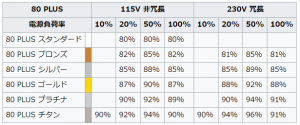まず、ケースと電源は手に入れた。
CPUもRyzen 5 1600に決めよう。(やはり6コア12スレッドの誘惑には抗し難い。・・・って、どうも誘惑に負けてばかりのような気もするが。)
AMD Ryzenは、SocketAM4と言う新しい規格のCPUで、これに対応するチップセットはX370、B350、A320などがあり、ASUS、MSI、GIGABITE、AsRockなどのマザーボードメーカーから色々なタイプのマザーボードが発売されている。
SocketAM4マザーボード
X370はSocketAM4対応チップセットの中で一番上級タイプとなり、CPUやメモリーのオーバークロックが可能だったりデュアル グラフィック カード構成をサポートするなどヘビー ユーザーのための機能が数多く盛り込まれている。このチップセットを使ったマザーボードは2万円前後から3万円前後くらいの価格帯になっている。
(オーバークロックというのはCPUなどの動作クロック周波数を定格より高くすることで、それによりPCの性能はアップする。しかし消費電力も上がり、CPUが熱くなったりすることでトラブルの原因になる可能性もある。マニアやヘビー ユーザーのための機能と言える。)
B350はオーバークロックには対応しているがそれ以外は比較的シンプルな機能のチップセット。ただゲーマーやヘビー ユーザー以外のユーザーには必要十分な機能は備えており価格も1万円前後から1万5千円程度となっていてマザーボードメーカー各社ともこのチップセットを使った機種が一番多く発売されている。
A320はSocketAM4対応チップセットで一番の廉価版チップセットと言えるだろう。オーバークロック非対応の他いくつかの機能が省略されている。(ただし一般ユーザーにとって実用上はまったく問題無いと思われる。)価格は7、8千円から1万円程度。
まずはどのチップセットにするか、だ。
私のパソコンの使い方だと、まずオーバークロックはしないだろうし、特別高度なグラフィック機能も必要としない。
ゲーマー向けの機能などあっても無駄になるばかりだ。
と言う訳で、まずX370は候補から外すことになる。
それならA320を使ったマザーボードで十分だな、と言う事になるのだが。
各社から出ているA320を使ったマザーボードのスペックをパラパラと見てみると、
その多くがメモリースロット2本という構成になっている。
メモリースロットが2本なら、とりあえずは十分。
しかし、近い将来メモリーを増設したい、と言う事になった場合、
メモリースロット2本では今取り付けている物を外し大きな物に買い替えなければならない。
メモリースロットが4本あれば、取り付けている物をそのまま生かしあいているスロットに増設することができる。
やはり、メモリースロットは4本欲しい。
その他のことを考えてもスペックを比べるとやはりB350の方がよさそうだ。
AMD B350チップセット搭載マザーボード
マザーボードのサイズはすでに購入したPCケースがATXにもmicroATXにも対応しているので、あえて小型のmicroATXタイプを選択する理由はない。拡張性を考えるとやはりATXタイプだろう。
チップセットがB350で、ATXタイプ、メモリースロットが4本ある物。
とりあえず各メーカーの製品から気になる物をピックアップしてみた。
MSI B350 TOMAHAWK
MSI COMPUTER (2017-03-03)
ASUS ROG STRIX B350-F GAMING
Asustek (2017-06-09)
ASRock Fatal1ty AB350 Gaming K4
ASROCK (2017-03-03)
GIGABYTE GA-AB350-Gaming 3
Gigabyte (2017-03-03)
今回ちょっと気になっているのがM.2と言う新しい規格のSSDが使えるようになっていると言うこと。これはマザーボードに直接装着するタイプのSSDでなかなか面白そうだ。AMDではSocketAM4のマザーボードで初めて対応した。今回はメインのストレージにこのM.2のSSDを使いたいと思っている。
GIGABYTEのGA-AB350-Gaming 3はオーディオにRealtek ALC1220と言うパーツが使われている。これはチップセットX370を使ったマザーボードにはほとんどの製品に使われているパーツだがB350のマザーボードでは珍しいような気がする。と言う事は音質面で期待できるのかな? 他のB350マザーボードで多く使われているRealtek ALC892とどんな点でどれくらい違うのか、インターネットで調べてみてもあまり詳しい情報は無い。さて、どうする?
ASRockかGIGABYTE、このどちらかだな。そんなことを思いながら札幌駅の近くのPCパーツショップに行った。
店員にRyzen用のマザーボードについて聞いてみた。
お勧めは?
ASRockかGIGABYTEにしようと思っていたんだけど。
コスパ重視って言うことは、・・・安っぽいって事?
GIGABYTEの製品は、オーディオにRealtek ALC1220って言うパーツが使われているんだけどこれ音質は大分違うのかな?
いや、いいよ。もう少し考えてみるね。
お勧めは、MSIかASUS、か。ふふん。
その日、家に帰ってAMAZONからRyzen 5 1600とGIGABYTE GA-AB350-Gaming 3を購入。
私はやっぱりへそ曲がり、なのかな。
これでマザーボードも決定!
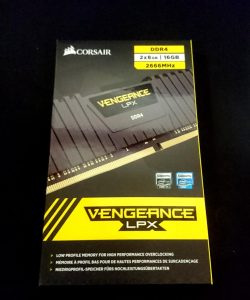

























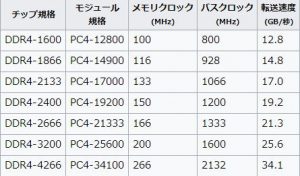





![MSI B350 TOMAHAWK ATXマザーボード [AMD RYZEN対応 socket AM4] MB3902](https://images-fe.ssl-images-amazon.com/images/I/516fHkQ%2BvEL._SL160_.jpg)