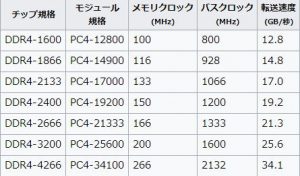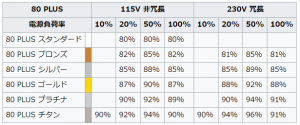マザーボードにメモリーを取り付ける。
メモリー(CORSAIR DDR4 デスクトップPC用 メモリモジュール VENGEANCE LPX Series 8GB×2枚キット CMK16GX4M2A2666C16
)はまるでチョコレートのような化粧箱に入っていた。メモリーの基版部分は黒っぼい艶消しの金属製ヒートシンク(放熱板)で覆われている。少し大袈裟な感じもするがなかなか渋い、と言うか格好いい。(少なくとも見た目は高性能、と主張している(笑))
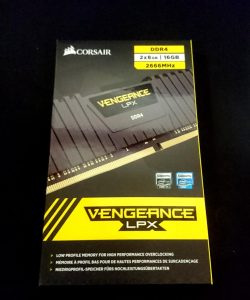

メモリーの左右にはメモリースロットのストッパーがはまり込む切れ込みがある。また下の接続端子部分の中央近くにも切れ込みがある。この切れ込みは中央からは少しずれていて左右非対称になっているのでメモリースロットに差し込むときにはこの位置で向きを合わせる。

メモリースロットは赤と黒それぞれ2本ずつ計4本ある。メモリー2枚デュアルチャンネルとして装着するときは同じ色のスロットを使う。今回は赤のスロットを使用するので両サイドのストッパーを横に開く。

メモリーの接続端子部分の切れ込みで向きを合わせメモリースロットにメモリーを差し込む。上からぐっと押し込むとカチッと音がして両サイドのストッパーがメモリーの切れ込みにはまり込む。ストッパーがしっかり閉じたことを確認してメモリー装着完了。
次はSSD。
SSD(WD SSD 内蔵SSD M.2 2280 500GB WD Blue WDS500G1B0B/SATA3.0/3年保証)は白い質素な(と言うか安っぼい)紙箱に入っていた。これはチョコレートの箱にもならないな、2万円近くする物の箱とは思えない、等と思いつつそこから中身を取り出すと・・・、
こんなに小さくて薄いのか!
考えてみると、このM.2タイプのSSDと言うやつ、実物を見るのはこれが初めてだった。
今までネットで見た感じではメモリーと同じくらいのサイズ、のイメージだったのだが、実物は・・・
チューインガムよりほんの少し大きいくらい、かな。
これで500GB!
すごいと言うか何と言うか。

M.2スロットはPCI Express x16 スロットの間にあった。このM.2スロットの延長線上に「42」「60」「80」と書かれたネジ穴がある。そのいずれかにあるネジをまず外しておく。
それからこのスロットにSSD(WD SSD 内蔵SSD M.2 2280 500GB WD Blue WDS500G1B0B/SATA3.0/3年保証)を差し込む。
斜めに浮いているSSDをマザーボード側に押しつけるように倒し、「80」と書かれたネジ穴に先ほど外したネジで固定する。
これでSSDも装着完了。